对话框窗口或对话框是现代GUI应用程序最不可或缺的一部分。一个对话框被定义为两个或两个以上的人之间的谈话。在计算机应用程序对话框窗口用于“交谈”应用程序。一个对话框用于输入数据,修改数据,更改应用程序设置等。
6.1 QInputDialog
QInputDialog提供了一种简单方便的对话框从用户得到一个值。输入值可以是字符串,一个数字,或一个项目从一个列表。
# -*- coding: utf-8 -*-
"""
author: BruceOu
last edited: 2020-06
"""
import sys
from PyQt5.QtWidgets import (QWidget, QPushButton, QLineEdit,
QInputDialog, QApplication)
class Example(QWidget):
def __init__(self):
super().__init__()
self.initUI()
def initUI(self):
self.btn = QPushButton('Dialog', self)
self.btn.move(20, 20)
self.btn.clicked.connect(self.showDialog)
self.le = QLineEdit(self)
self.le.move(130, 22)
self.setGeometry(300, 300, 290, 150)
self.setWindowTitle('Input dialog')
self.show()
def showDialog(self):
text, ok = QInputDialog.getText(self, 'Input Dialog',
'Enter your name:')
if ok:
self.le.setText(str(text))
if __name__ == '__main__':
app = QApplication(sys.argv)
ex = Example()
sys.exit(app.exec_())这个例子显示一个按钮和一个文本框,用户点击按钮显示一个输入框,用户输入信息会显示在文本框中。
text, ok = QInputDialog.getText(self, 'Input Dialog',
'Enter your name:')这行代码显示输入对话框。第一个字符串是一个对话框标题,第二个是对话框中的消息。对话框返回输入的文本和一个布尔值。点击Ok按钮,布尔值是True。
if ok:
self.le.setText(str(text))对话框收到的文本消息会显示在文本框中
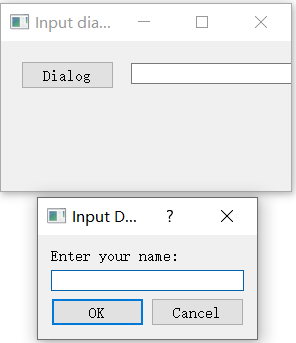
6.2 QColorDialog
QColorDialog显示一个用于选择颜色值的对话框。
# -*- coding: utf-8 -*-
"""
author: BruceOu
last edited: 2020-06
"""
import sys
from PyQt5.QtWidgets import (QWidget, QPushButton, QFrame,
QColorDialog, QApplication)
from PyQt5.QtGui import QColor
class Example(QWidget):
def __init__(self):
super().__init__()
self.initUI()
def initUI(self):
col = QColor(0, 0, 0)
self.btn = QPushButton('Dialog', self)
self.btn.move(20, 20)
self.btn.clicked.connect(self.showDialog)
self.frm = QFrame(self)
self.frm.setStyleSheet("QWidget { background-color: %s }"
% col.name())
self.frm.setGeometry(130, 22, 100, 100)
self.setGeometry(300, 300, 250, 180)
self.setWindowTitle('Color dialog')
self.show()
def showDialog(self):
col = QColorDialog.getColor()
if col.isValid():
self.frm.setStyleSheet("QWidget { background-color: %s }"
% col.name())
if __name__ == '__main__':
app = QApplication(sys.argv)
ex = Example()
sys.exit(app.exec_())这个应用程序显示一个按钮和一个QFrame。QFrame的背景为黑色。通过QColorDialog,我们可以改变它的背景。
col = QColor(0, 0, 0)
初始化QFrame的颜色为黑色
col = QColorDialog.getColor()
这一行代码弹出QColorDialog
if col.isValid():
self.frm.setStyleSheet("QWidget { background-color: %s }"
% col.name())我们要先检查col的值。如果点击的是Cancel按钮,返回的颜色值是无效的。当颜色值有效时,我们通过样式表(style sheet)来改变背景颜色。
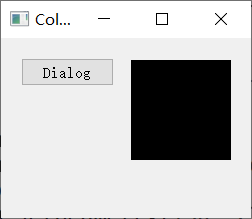
6.3 QFontDialog
QFontDialog对话框用以选择字体
# -*- coding: utf-8 -*-
"""
author: BruceOu
last edited: 2020-06
"""
import sys
from PyQt5.QtWidgets import (QWidget, QVBoxLayout, QPushButton,
QSizePolicy, QLabel, QFontDialog, QApplication)
class Example(QWidget):
def __init__(self):
super().__init__()
self.initUI()
def initUI(self):
vbox = QVBoxLayout()
btn = QPushButton('Dialog', self)
btn.setSizePolicy(QSizePolicy.Fixed,
QSizePolicy.Fixed)
btn.move(20, 20)
vbox.addWidget(btn)
btn.clicked.connect(self.showDialog)
self.lbl = QLabel('Knowledge only matters', self)
self.lbl.move(130, 20)
vbox.addWidget(self.lbl)
self.setLayout(vbox)
self.setGeometry(300, 300, 250, 180)
self.setWindowTitle('Font dialog')
self.show()
def showDialog(self):
font, ok = QFontDialog.getFont()
if ok:
self.lbl.setFont(font)
if __name__ == '__main__':
app = QApplication(sys.argv)
ex = Example()
sys.exit(app.exec_())在这个例子中,我们创建了一个按钮和一个标签,通过QFontDialog来改变标签的字体
font, ok = QFontDialog.getFont()这一行代码弹出字体选择对话框,getFont()方法返回字体名称和ok参数,如果用户点击了ok他就是True,否则就是false
if ok:
self.label.setFont(font)如果我们点击了ok,标签的字体就会被改变
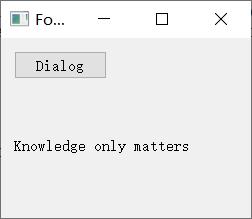
6.4 QFileDialog
QFileDialog是一个让用户选择文件和目录的对话框,可用以选择打开或保存文件
# -*- coding: utf-8 -*-
"""
author: BruceOu
last edited: 2020-06
"""
import sys
from PyQt5.QtWidgets import (QMainWindow, QTextEdit,
QAction, QFileDialog, QApplication)
from PyQt5.QtGui import QIcon
class Example(QMainWindow):
def __init__(self):
super().__init__()
self.initUI()
def initUI(self):
self.textEdit = QTextEdit()
self.setCentralWidget(self.textEdit)
self.statusBar()
openFile = QAction(QIcon('open.png'), 'Open', self)
openFile.setShortcut('Ctrl+O')
openFile.setStatusTip('Open new File')
openFile.triggered.connect(self.showDialog)
menubar = self.menuBar()
fileMenu = menubar.addMenu('&File')
fileMenu.addAction(openFile)
self.setGeometry(300, 300, 350, 300)
self.setWindowTitle('File dialog')
self.show()
def showDialog(self):
fname = QFileDialog.getOpenFileName(self, 'Open file', '/home')
if fname[0]:
f = open(fname[0], 'r')
with f:
data = f.read()
self.textEdit.setText(data)
if __name__ == '__main__':
app = QApplication(sys.argv)
ex = Example()
sys.exit(app.exec_())这个例子展示了一个菜单栏,中部TextEdit控件和一个状态栏。菜单项Open会显示用于选择文件的QtGui.QFileDialog对话框。选定文件的内容会加载到TextEdit控件中。
class Example(QMainWindow):
def __init__(self):
super().__init__()
self.initUI()示例窗体继承自QMainWindow,因为我们要将TextEdit控件置于窗体中央。
fname = QFileDialog.getOpenFileName(self, 'Open file', '/home')弹出QFileDialog对话框,第一个字符串参数是对话框的标题,第二个指定对话框的工作目录,默认情况下文件筛选器会匹配所有类型的文件(*)
if fname[0]:
f = open(fname[0], 'r')
with f:
data = f.read()
self.textEdit.setText(data) 读取了选择的文件并将文件内容显示到了TextEdit控件。
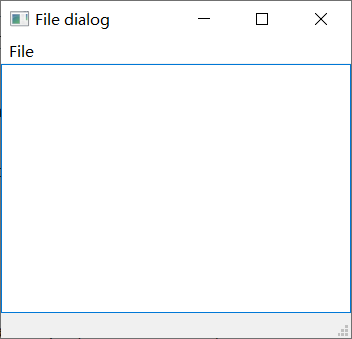
资源获取方法
1.扫描下面二维码,关注公众号[AI实验楼]
2.在公众号回复关键词[PyQt5]获取资料提取码

欢迎访问我的网站
BruceOu的哔哩哔哩
BruceOu的主页
BruceOu的博客
BruceOu的CSDN博客
BruceOu的简书
BruceOu的知乎
